Mulai Belajar CorelDraw, Masuk Program Desain Grafis
Cara Pintar Design CorelDraw
Secangkir kopi, siapkan sebelum memulai pelajaran ini. Jangan tegang, ambil nafas dalam-dalam dan keluarkan pelan-pelan. Udah?????
Go !!!!!!!!!!
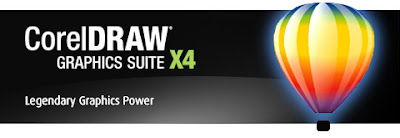
Tak kenal maka tak sayang, tak sayang maka tak cinta. Sebelum anda mulai alangkah baiknya harus kenali dulu apa yang akan di pelajari, Apa itu corelDraw, Apa Gunanya dan apa Manfaatnya?
Adapun CorelDraw adalah sebuah program perangkat lunak Komputer sebagai sarana untuk mendesign, seperti rancangan sebuah logo perusahaan, kop surat, kartu nama, stempel dan lain-lain tergantung apa profesi anda. Program ini sangat berguna bagi anda yang hobi untuk menggambar dan melukis.
Manfaatnya : Jika Anda sudah menguasai program ini akan memudahkan Anda untuk mencari lowongan kerja atau bahkan Anda bisa buka usaha sendiri, berhubung karena masih jarang orang yang menguasai program ini. Okey.... Sedikit fungsi dan kegunaan selanjutnya terserah Anda
Masuk ke Program.
Pertama tama Klik Start Seperti Contoh pada Gambar Dibawah ini !
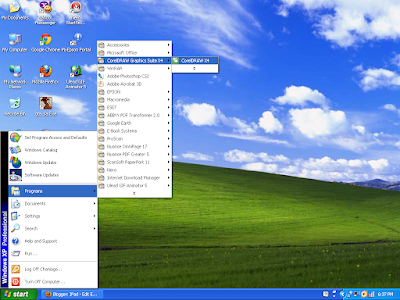
Masuk ke Program.
Pertama tama Klik Start Seperti Contoh pada Gambar Dibawah ini !
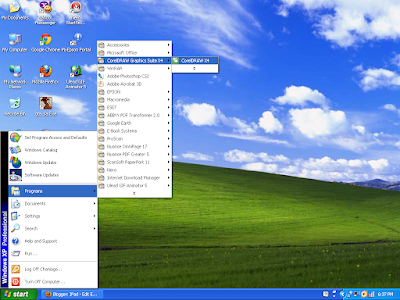
Selanjutnya klik Program CorelDraw X4, kalau anda belum punya silahkan di Instal dulu dalam program komputer Anda. dan Coba www.remo-xp.com untuk keygen Disini.
Mau Yang Original disini

Setelah anda Klik akan muncul halaman baru seperti gambar di bawah ini.
 |
Area Kerja Pada CorelDraw X4
Mengenal Menu
Terlebih dahulu Anda tentukan ukuran yang akan Anda gunakan seperti cm, mm, inchi, pixel dsb. Lihat Gambar dibawah ini!
 |
Ukuran
Klik pada tanda panah kebawah silahkan pilih skala yang Anda Sukai!!
Ulangi lagi sampai Anda Paham Betul..........Ambil dulu kopi dan makanan ringannya!!!!
Pembuatan Business card dengan CorelDraw
Pembuatan Business card dengan CorelDraw
Jika Anda sudah berhasil menguasai pembuatan desain Logo dan Letterhead, desain selanjutnya yang perlu Anda kuasai adalah pembuatan Business card, atau umum disebut sebagai kartu nama.
Dalam pelbagai kesempatan, kartu nama menjadi media komuni-kasi sekaligus jembatan untuk menjalin relasi bisnis dengan pihak lain. Adalah suatu kemafhuman jika seorang pelaku bisnis senan-tiasa membawa serta kartu nama ke mana pun ia pergi.
Business card merupakan wakil diri Anda. Melalui business card orang lain bisa mengetahui informasi-informasi penting mengenai diri dan bisnis yang Anda jalankan, dan tentu saja cara menghubungi Anda. Oleh karenanya, sebuah kartu nama selain memuat berbagai informasi penting, juga harus merefleksikan jati diri Anda sebagai pemiliknya.
Sebagaimana yang diungkapkan oleh Ken Erdman, pendiri the Business Card Museum, Erenheim, PA, di Amerika Serikat.
The business card... is kind of an extension of yourself. It's a little bit of giving yourself to someone else.
Seberapa jauh sebuah kartu nama merefleksikan diri Anda, sejauh itu pula keberhasilan penggunaannya untuk kepentingan bisnis. Selain itu, yang patut Anda pahami juga, dalam konteks bisnis, sebuah kartu nama merupakan bagian integral dari corporate identity identitas perusahaan karenanya, kartu nama haruslah sinkron dengan berbagai elemen identitas perusahaan bersangkutan, seperti logo, letterhead, dan berbagai reproduksi lainnya.
Hal Penting yang Harus Diperhatikan
Sebelum Anda mulai mendesain kartu nama, ada beberapa hal penulis anggap penting yang perlu Anda perhatikan terlebih dulu.
Hal-hal tersebut antara lain adalah,
Ukuran adalah hal teknis yang perlu dicermati. Tujuan sebuah kartu nama adalah sebagai media komunikasi yang memudahkan orang mengingat informasi penting tentang pemilik kartu nama tersebut. Fakta juga mengatakan bahwa kartu nama harus mudah disimpan dan dibawa ke mana-mana, maka ukuran kartu nama relatif kecil.
Sebagai standar, Anda bisa merancang kartu nama berukuran 3,5 inci x 2 inci. Ukuran tersebut kira-kira setara dengan 9 cm x 5 cm atau bis juga dengan ukuran ID Card yaitu 8,5 cm x 5 cm. Dengan ukuran seperti ini, bisa dipastikan kartu nama yang Anda buat mudah disimpan oleh orang lain.
Namun tidak tertutup kemungkinkan pula sekiranya Anda ingin merancang kartu nama dengan ukuran selain ukuran standar yang penulis sebut. Semuanya bebas, terserah keinginan dan imajinasi Anda, Ok?
Sebelum kartu nama dicetak, anda perlu mempertimbangkan penggunaan warna, jenis kertas, perlakukan atas kertas seperti pelapisan dengan metarial tertentu, dan juga pemotongan atau pengaturan bentuk akhir kartu.
Konsultasikan dengan pihak percetakan tempat Anda akan mencetak desain kartu nama yang dibuat, karena hal ini terkait dengan ongkos reproduksi yang musti Anda tanggung. Lagipula, Anda tak mungkin mencetak hanya beberapa lembar kartu nama kan? Paling tidak Anda mencetak beberapa ratus lembar.
Ok, itu hanyalah beberapa faktor yang perlu Anda perhatikan. Sekarang, kita akan mulai secara langsung mendesain kartu nama untuk perusahaan-perusahaan yang telah kita sebutkan di atas.
Business Card Sumber Digital Printing
Di bagian ini, kita akan membuat desain kartu nama untuk "Sumber Digital Printing". Ikuti langkah-langkah berikut ini.
1. Buat dokumen kerja baru, yaitu dengan memilih menu File > New, atau dengan menekan tombol Ctrl + N pada keyboard. Kemudian atur parameter dokumen baru dengan ukuran kuarto (A4), orientasi mendatar (Landscape) dan dengan satuan pengukuran mm (melimeter).
Tampilan halaman kerja keseluruhan
Klik 2 kali pada Rectangle tool maka akan muncul kotak sesuai dengan ukuran halaman kerja yang dibuat selumnya.
Selanjutnya kita akan memasukan logo. Disini kita menggunakan logo sumber digital printing. Caranya open / impor logo. Untuk jelasnya bisa di lihat pada video berikut
Yang perlu dalam pembuatan Business Card adalah informasi yang lengkap, agar orang dengan mudah menghubungi atau berkomunikasi dengan Anda.
Demikian uraian tentang Pembuatan Business Card semoga ada manfaatnya.
Dasar - Dasar Pengenalan CorelDraw
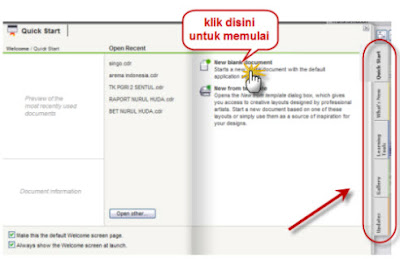
Mengenal CorelDRAW
Disini kita menggunakan CorelDRAW X4. Sebelum ke pokok permasalahan alangkah baiknya kita mengenal hal yang berkaitan dengan lingkungan kerja CorelDRAW, prosedur yang digunakan untuk menjalankan program CorelDRAW X4 adalah: Klik Start --> Programs --> Corel Graphics Suite X4 --> CorelDRAW X4, atau Klik Enter / Doubel Klik Icon CorelDRAW X4 pada Desktop seperti gambar dibawah ini;
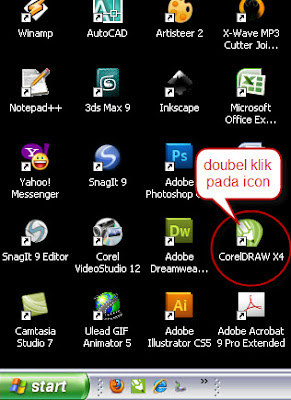
Kemudian tampil kotak dialog sebagai berikut :
Keterangan;
Quick Start:
Menu untuk memulai dengan cepat dengan membuka beberapa file yang terakhir dikerjakan,
What's New:
Menu tentang informasi terbaru program coreldraw X4 dengan berbagai kelebihan dibanding CorelDRAW versi sebelumnya
Learning Tools:
Menu informasi tentang cara belajar menggunakan CorelDRAW dengan video DVD dan tambahan 5 link menu untuk tutorial CorelDRAW X4.
Gallery:
Menu informasi tentang hasil olah kerja dengan CorelDRAW hasil karya para desainer yang telah menyumbang hasil karya mereka diweb resmi coreldraw, disana diberikan link untuk mengujungi langsung web pembuat desain dengan coreldraw ini.
Updates:
Link untuk update CorelDRAW terbaru dan berpartisipasi untuk menyumbangkan hasil karya dengan CorelDRAW international design contestan
Sebagai langkah awal pembuatan objek grafis sampeyan pilih Quick Start > Start New > New Blank Document (untuk versi sebelumnya pilih New Graphic), sehingga tampil lembar kerja utama sebagai berikut :
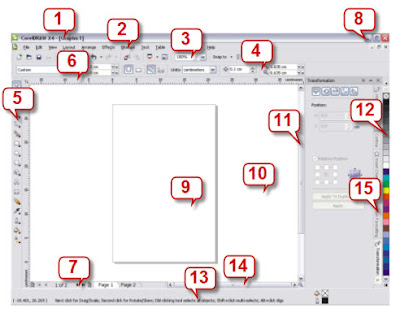
- Judul Window: Berisi nama program dan nama file
- Menu Bar: Berisi perintah yang digunakan
- Toolbar Standard: Untuk mempersingkat pekerjaan.
- Property Bar: Tombol mempermudah pemakaian Toolbox
- Toolbox: Alat untuk memproses atau memodifikasi objek
- Rulers: Untuk ketepatan ukuran objek
- Status Page: Informasi tertang jumlah halaman
- Control Window: Perkecil, perbesar dan menutup window.
- Printable Area: Area pencetakan objek gambar
- Drawing Window: Area untuk mengolah objek gambar
- Vertical Scrollbar: Untuk menggulung layar tegak lurus
- Color Palette: Untuk warna pada objek gambar aktif
- Status Bar: Berisi informasi objek gambar aktif
- Horizontal Scrollbar: Untuk menggulung layar mendatar
- Dockers: menu Roll Up
Demikian sekilas tentang pengenalan CorelDRAW, bagaimana asik juga kan Mas Bro Marvent ?
Monggo sampeyan buka2 dulu, semoga bermanfaat.
Mengenal Fungsi Toolbox pada CorelDraw
Mengenal Toolbox CorelDraw serta Fungsinya
Download Artikel Toolbox CorelDraw
Kali ini kita akan mencoba mengenalkan Fungsi-fungsi ToolBox pada CarelDRAW X4, sebenarnya postingan dengan tema ini udah banyak di Max Google akan tetapi gak apalah mungkin bisa membantu pembaca di sini gak perlu nyari-nyari di lain tempat, juga di disini ini di beberapa tool akan disertakan contoh-contohnya dengan mengklik nama tolnya maka akan tampil contoh yang dimaksud.
Oky, ToolBox di CorelDRAW ini merupakan kotak peralatan atau erkakas yang berisi tool-toolyang memiliki fungsi fungsi tersendiri untuk membuat dan memodifikasi object, secara kasat mata (default) hanya terlihat satu tol akan tetapi sebenarnya didalamnya masih ada beberapa tol yang tersembungi, untuk menampilkannya dengan cara klik panah kecil dibawahnya atau dengan klik di tool yang tampak beberapa detik maka akan muncul tool-tool yang lainnya yang tersembunyi.
Berikut Tool Corel Draw
 |
ToolBox CorelDraw secara umum
|
Umumnya tool ini posisinya Vertikal di sini untuk meghemat tempat tempat dan lebih mempermudah adik-adikku sekalian maka tampilannya horizontal.
Sedangkan Fungsi dari masing-masing toolbox sebagai berikut :
Pick tool :Untuk memilih atau menyeleksi dan mengatur ukuran, memiringkan, dan memutar suatu object yang kita kerjakan pada Coreldraw.
Shape tool : Untuk mengedit bentuk objek kurva.
Smudge Brush tool : Untuk mengubah Objek vektor dengan cara mendrag sepanjang garis luar.
Roughen Brush tool : Untuk mengubah garis luar dari objek vektor dengan cara men-drag sepanjang garis luar.
Transform tool : Untuk mengubah suatu Objek dengan menggunakan Free Rotation, Angle Rotation, Scale, dan Skew tool, Smear tool, Twirl tool, Attact tool, Repel tool
Smudge Brush tool : Untuk mengubah Objek vektor dengan cara mendrag sepanjang garis luar.
Roughen Brush tool : Untuk mengubah garis luar dari objek vektor dengan cara men-drag sepanjang garis luar.
Transform tool : Untuk mengubah suatu Objek dengan menggunakan Free Rotation, Angle Rotation, Scale, dan Skew tool, Smear tool, Twirl tool, Attact tool, Repel tool
Crop tool :Untuk menghilangkan area yang tidak dikehendaki.
Knife tool : Untuk memotong objek.
Eraser tool : Untuk menghilangkan daerah yang tidak diinginkan pada gambar
Virtual Segment Delete tool : Untuk menghapus bagian dari objek diantara persimpangan
Knife tool : Untuk memotong objek.
Eraser tool : Untuk menghilangkan daerah yang tidak diinginkan pada gambar
Virtual Segment Delete tool : Untuk menghapus bagian dari objek diantara persimpangan
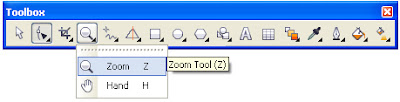
Zoom tool :Untuk merubah besaran level dalam tampilan/jendela kerja.
Hand tool : Untuk mengontrol bagian gambar mana yang akan di gambar ulang dalam Tampilan/jendela kerja.
Hand tool : Untuk mengontrol bagian gambar mana yang akan di gambar ulang dalam Tampilan/jendela kerja.
Freehand tool : Untuk Menggambar garis tunggal dan kurva
Bezier tool : Untuk menggambar / membuat sebuaah awal titik garis / kurva satu bagian pada waktu yang sama
Artistic Media tool : Menyediakan akses pada Preset, Brush, Sprayer, Calligrafihc, Pressuretool
Pen tool : Untuk menggambar kurva satu segmen pada satu Waktu
Polyline tool : Untuk menggambar garis garis dan kurva
Point Curve tool : Untuk menggambar suatu Kurva dengan menentukan titik awal, akhir, dan titik tengah.
Connector Toll : Membuat Garis bersambung yang Menyediakan akses Engled Connector, Sraight Connector.
Dimension Tool : Membuat Garis bersambung beserta ukuran cm, mm, dll dan menyediakan akses pada Auto Dimension Tool, Vertical Dimension Tool, Horizontal Dimension Toll, Slanted Dimension Toll, Callout Tool, Angular Dimension Toll.
Bezier tool : Untuk menggambar / membuat sebuaah awal titik garis / kurva satu bagian pada waktu yang sama
Artistic Media tool : Menyediakan akses pada Preset, Brush, Sprayer, Calligrafihc, Pressuretool
Pen tool : Untuk menggambar kurva satu segmen pada satu Waktu
Polyline tool : Untuk menggambar garis garis dan kurva
Point Curve tool : Untuk menggambar suatu Kurva dengan menentukan titik awal, akhir, dan titik tengah.
Connector Toll : Membuat Garis bersambung yang Menyediakan akses Engled Connector, Sraight Connector.
Dimension Tool : Membuat Garis bersambung beserta ukuran cm, mm, dll dan menyediakan akses pada Auto Dimension Tool, Vertical Dimension Tool, Horizontal Dimension Toll, Slanted Dimension Toll, Callout Tool, Angular Dimension Toll.
Smart Fill tool : Untuk mewarnai objek-objek yang terlampir tool ini dapat dipisahkan dengan gambar dasarnya
Smart Drawing tool : Merubah coretan coretan tangan menjadi garis yang halus dan sempurna
Smart Drawing tool : Merubah coretan coretan tangan menjadi garis yang halus dan sempurna
Rectangle tool : Untuk menggambar bujur sangkar dan kotak
Point Rectangle tool : Untuk menggambar bujur sangkar pada suatu titik sudut tertentu
Point Rectangle tool : Untuk menggambar bujur sangkar pada suatu titik sudut tertentu
Ellipse tool : Untuk menggambar bentuk lonjong atau lingkaran
Point Ellipse Tool : Untuk membuat lingkaran atau Lonjong dari titik sudut tertentu
Point Ellipse Tool : Untuk membuat lingkaran atau Lonjong dari titik sudut tertentu
Polygon tool : Untuk menggambar poligon / segi lima yang bisa dibentuk bintang secara simetris
Star tool : Untuk menggambar bentuk bintang yang sempurna
Complex Star tool : Untuk menggambar bentuk bintang yang komplek atau bintang yang mepunyai banyak sisi
Graph Paper tool : Digunakan untuk membuat tabel yang berisi kolom-kolom yang bisa ditentulan jumlahnya.
Spiral tool : Digunakan untuk menggambar spiral
Star tool : Untuk menggambar bentuk bintang yang sempurna
Complex Star tool : Untuk menggambar bentuk bintang yang komplek atau bintang yang mepunyai banyak sisi
Graph Paper tool : Digunakan untuk membuat tabel yang berisi kolom-kolom yang bisa ditentulan jumlahnya.
Spiral tool : Digunakan untuk menggambar spiral
Basic Shape tool :Untuk memilih Bermacam-macam bentuk Termasuk Bentuk Smile,halilintar, Bentuk hati, dan lain lain
Arrow Shape tool : Untuk Menggambar beraneka ragam jenis bentuk panah, dan arah Panah
Flowchart Shapes tool : Untuk menggambar symbo Flowchart
Banner Shapes tool : Untuk menggambar bentuk yang menyerupai pita atau effect ledakan
Callout Shapes tool : Untuk membuat label dan callout.
Arrow Shape tool : Untuk Menggambar beraneka ragam jenis bentuk panah, dan arah Panah
Flowchart Shapes tool : Untuk menggambar symbo Flowchart
Banner Shapes tool : Untuk menggambar bentuk yang menyerupai pita atau effect ledakan
Callout Shapes tool : Untuk membuat label dan callout.
Text tool : Untuk menuliskan kata secara langsung pada layar sebagai paragraph atau artistic teks
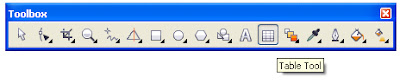
Tabel Tool : Untuk membuat tabel
Interactive Blend tool : Untuk mencampur dua Object
Interactive Countour tool : Untuk membuat suatu bentuk garis luar pada suatu object menggunakan bentuk dasarnya
Interactive Distortion tool : Untuk melakukan penyimpangan pada suatu objek, tool ini mempunyai 3 bentuk penyimpangan dasar : Push and Pull Distortion, Zipper Distortion atau Twister Distortion
Interactive Drop Shadow tool : untuk emberikan bayangan pada suatu Objek.
Interactive Envelop : Untuk menyimpangkan suatu objek dengan cara men-drag node
Interactive Extrude : Untuk membuat suatu ilusi kedalam pada objek
Interactive Transparency : Untuk membuat object menjadi Transparan.
Interactive Countour tool : Untuk membuat suatu bentuk garis luar pada suatu object menggunakan bentuk dasarnya
Interactive Distortion tool : Untuk melakukan penyimpangan pada suatu objek, tool ini mempunyai 3 bentuk penyimpangan dasar : Push and Pull Distortion, Zipper Distortion atau Twister Distortion
Interactive Drop Shadow tool : untuk emberikan bayangan pada suatu Objek.
Interactive Envelop : Untuk menyimpangkan suatu objek dengan cara men-drag node
Interactive Extrude : Untuk membuat suatu ilusi kedalam pada objek
Interactive Transparency : Untuk membuat object menjadi Transparan.
Color Eyedropper tool :Untuk memilih dan menyalin fill (warna) dari suatu objek pada jendela gambar, yang disertai tampilan code HTML warna
Paintbucket tool : Untuk memberikan warna pada suatu objek setelah Color Eyedropper tool di fungsikan.
Paintbucket tool : Untuk memberikan warna pada suatu objek setelah Color Eyedropper tool di fungsikan.
Outline tool : Ketika kita memilih tool ini fllyout akan muncul dan memberikan akses cepat ke beberapa fasilitas, seperti kotak dialog Outline Pen dan Outline color.
Fiil tool : Seperti halnya Outline tool ketika kita memilih fiil tool ini flyout akan muncul dan memberikan akses cepat ke beberapa fasiitas, seperti kotak dialog fill (Uniform Fill, Fountain Fill, dsb)
Interacve tool : Untuk memberi warna dengan beberapa variasi gradasai fill.
Nah demikian yang perlu adik-adik ketahui sebelum melanjutkan ke tingkat lanjut. Enjoy ....
Salam Hangat....
Cara Import Photo atau Gambar
Cara Import Photo atau Gambar ke CorelDRAW, Banyak sekali yang semestinya kita inginkan, mulai dari membuat desain grafis, tracing karakter, membuat user interface, dan lain-lain. Saat kita ingin membuat sebuah karakter orang, mestinya kita harus melakukan import media atau file gambar yang kita ingin jadikan menjadi karakter kartun. Dalam CorelDra bisa mengimport gambar yang berextensi PNG, PSD, JPEG.
Langkah - Langkah Import Gambar atau Photo Ke CorelDraw
- Pilih Menu
- Impor atau lebih Cepat Ctr + I
- Pilih Lokasi Tempat Penyimpanan Gambar dan Klik Photo Yang Akan di Impor.
- Setelah itu Klik Import.
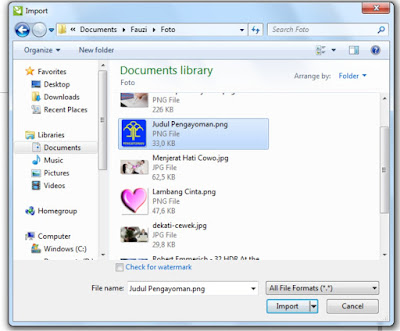
Selesai, maka Photo Akan Muncul di Area CorelDraw.
Mengenal Funsi Menu dan Icon Corel Draw
Fungsi Menu dan Icon Aplikasi CorelDraw
CorelDraw adalah salah satu software grafis berbasis vektor. Software lain yang sejenis antara lain: Macromedia Freehand, Adobe Ilustrator. Ada juga Autodesk AutoCad dan Kinetix 3DStudioMax yang juga berbasis vektor namun kelasnya berbeda, karena AutoCad lebih condong ke keperluan industri, dan 3DStudioMax lebih condong ke arah animasi, dan keduanya memiliki kemampuan vektor 3D.
Di antara software yang sekelas, CorelDraw memiliki kelebihan antara lain: kemudahan penggunaan lewat GUI yang informatif dan dukungannya ke raster image yang baik. Corel memiliki software raster editor sendiri dengan nama Corel PhotoPaint yang terintegrasi. Sedangkan kelemahan Coreldraw terletak pada akurasinya. Misalnya; pada transformasi gambar kadang hasilnya tidak akurat.
Yang dapat digambar disini adalah hampir segala hal, mulai dari:
Ø Bentuk dasar, seperti garis, segi empat, kurva, lingkaran, dan kapsul.
Ø Bentuk sederhana, seperti logo dan huruf.
Ø Bentuk kompleks, seperti tampak depan mini compo, dan tampak samping sepeda motor.
Ø Bentuk teknis seperti potongan gedung, denah kota (lengkap dengan skala).
Ø Text yang berupa diagram dan newsletter, hingga ke * Bentuk sangat kompleks, seperti komik, desain poster, dan clipart.
Coreldraw memberikan kemudahan lebih untuk menggambar teknik daripada menggambar non-teknik, sehingga waktu pengerjaannya pun relatif lebih singkat. Hal ini dikarenakan oleh tiga hal;
Ø gambar teknik biasanya lebih sederhana daripada gambar lain, misalnya tubuh manusia.
Ø gambar teknik umumnya tidak menggunakan banyak titik.
Ø ada banyak pengulangan pada gambar teknik.
Begitu anda masuk lingkungan interface Coreldraw, anda akan menemui tampilan seperti pada gambar.
Menu-menu CorelDRAW terdiri dari :
- Menu bar, adalah barisan menu yang menampilkan perintah-perintah yang digunakan untuk mengatur dan mengolah objek. Menu terdiri dari : File, Edit, View, Layout, Arrange, Effects, Text. Masing-masing menu mempunyai submenu dan perintah.
- Standar toolbar, adalah kumpulan dari ikon-ikon yang mewakili perintah-perintah untuk pengolahan layar utama. Misalnya membuat lembar kerja baru, membuka lembar kerja yang telah disimpan, mencetak lembar kerja dan lain-lain.
- Toolbox, adalah kumpulan tombol yang digunakan untuk membuat dan memodifikasi objek. Secara default toolbox terletak disebelah kiri lembar kerja. Dengan fasilitas toolbox siswa dapat memodifikasi objek, memberikan efek-efek tertentu, dan sebagainya.
- Property bar, adalah baris yang sifatnya unik, yang mana tampilannya akan selalu berubah dan perintah-perintah yang ada di dalamnya akan menyesuaikan dengan ikon yang sedang aktif pada toolbox. Misalnya, jika ikon pada toolbox yang aktif adalah zoom tool, maka property bar akan menampilkan ikon-ikon yang berhubungan dengan zoom tool. Berfungsi mempercepat akses perintah-perintah yang berhubungan dengan tool yang sedang aktif.
- Menu Drawing Page, Merupakan daerah yang berbentuk kotak yang berfungsi menunjukkan jenis kertas yang terletak di dalam drawing window. Semua objek atau gambar yang terletak dalam area ini akan dapat dicetak ke printer, sedangkan gambar yang melewati area ini tidak akan dicetak oleh printer.
- Menu Control Window adalah navigasi yang berfungsi untuk Perkecil, perbesar dan menutup window
- Menu drawing Windows, adalah daerah luar halaman berfungsi sebagai tempat menggambar atau mendesain gambar. Drawing window ditandai oleh penggulung layar atau scroll bar dan pengontrol aplikasi (application control) dan ruler line.
- Menu Status Page, berfungsi menunjukkan Informasi tertang jumlah halaman
- Menu Status Bar, adalah area yang terletak di bawah jendela aplikasi yang berfungsi menunjukkan informasi tentang status objek seperti tipe, ukuran, warna, fill, dan resolusi.
- Menu Scroll Bar, berfungsi untuk menggulung atau menggeser layar baik secara vertikal maupun horizontal. Scroll bar digunakan untuk melihat objek atau gambar yang tidak terlihat seluruhnya pada lembar kerja yang diperbesar tampilannya.
- Menu color palette, merupakan fasilitas untuk melakukan pewarnaan objek. Dalam keadaan default, Color Palette hanya menggunakan satu mode warna, yaitu CMYK.
- Menu Ruller, merupakan fasilitas pembantnu berupa petunjuk ukuran dari dokumen, baik secara vertikal maupun horizontal. Ruler memudahkan anda dalam mendesain suatu gambar atau objek dengan ukuran-ukuran tertentu.
Panduan Membuat Warna di CorelDraw
Baground Warna Warni merupakan perpaduan dari berbagai macam warna yang di poles secara acak ataupun beraturan sehingga memamcarkan suatu karya seni yang indah di Pandang. Untuk membuat Baground bisa menggunakan program Photoshop, CorelDraw, Freehand, Painbrush dan program design lainnya. Dengan mengkombinasikan berbagai macam warna bisa menghasilkan suatu karya seni yang indah. Pada dasarnya warna pokok itu ada 4 yaitu Magenta, Yellow, Cyan dan Black. Magenta apa bila di campur dengan Yellow yang sama banyak maka akan menghasilkan warna Merah. Perhatikan Gambar dibawah ini :
Percampuran warna Yellow dengan Kunik akan menghasilkan warna hijau. Lihat gambar dibawah:
Warna Cyan di Campur dengan Magenta akan menjadi warna Biru :
Begitulah dasar - dasar terjadinya warna ini selanjutnya silahkan anda berkreasi sendiri.
 |
| Baground Warna Warni |
Langganan:
Postingan (Atom)



















